57 ترفند اکسل برای افزایش سرعت کار
اگر شما هم کاربر حرفهای اکسل هستید میتوانید با این ترفندها چندین برابر سرعت کار خودتان را در اکسل بیشتر کنید.
استفاده از این ابزارها بسیار ساده است، برای اینکه این نکات و ترفندهای اکسل در خاطرتان بماند، چندین بار آنها را انجام دهید یا این صفحه را ذخیره کنید.
در ادامه این مطلب از بورسینس همراه ما باشید تا 57 ترفند کاربردی اکسل را با هم انجام دهیم.
ترفند شماره 1 اکسل: جمع زدن سریع با کلید ALT و =
کافی است که در انتهای یک سطر یا ستونی سلولی را انتخاب کنید و این کلید = + ALT را بزنید تا تابع SUM برای شما نوشته شود.

ترفند شماره 2 اکسل: کلیدهای تنظیم فرمت اعداد

جالب است بدانید که کلیدهای CTRL + SHIFT و اعداد 1 تا 5 برای فرمت سل اعداد بکار میروند. خود من بیشترین استفاده را از کلید CTRL+SHIFT+1 میکنم که این کلید باعث نمایش یک عدد در حالت Number میشود.
ترفند شماره 3 اکسل: نمایش همه فرمولها

با زدن کلید ` + CTRL حالت شیت اکسل عوض میشود و تمامی فرمول ها را به شما نماش میدهد. فراموش نکنید که با دوباره زدن همین کلید مجدد به حالت عادی شیت بر خواهید گشت.
نکته: علامت ` را در سمت چپ عدد 1 کیبورد کامیپوتر باید پیدا کنید. روی این کلید علامت ~ هم می بینید.)
.
مطلب مرتبط: کاربرد اکس در حسابداری
ترفند شماره 4 اکسل: پرش به ابتدای یک سطر یا ستون از لیست با کیبورد

اگر فایل شما پر از اطلاعات باشد و مرتبا بخواهید به انتهای یا ابتدای لیست خود بروید شک نکنید که باید از کلیدهای ↓ + CTRL برای رفتن به انتهای ستون (سطر) و کلید ↑ + CTRL برای رفتن به ابتدای لیست هایتان استفاده کنید.
ترفند شماره 5 اکسل: کپی کردن سریع فرمول در یک ستون از لیست

شک نکنید که کپی کردن و یا درگ کردن زیادی کاری سخت برای من حساب میشود.
اگر یک لیست دارید و یک فرمول هم در آن لیست استفاده شده است که باید در سایر سطرها کپی شود، خوب کافیست که Double-Click کنید روی اون نقطه کوچیک!! (به نقطه مربع شکل کوچکی که هنگام انتخاب یک سلول می بینید اصطلاحا Fill Handle می گویند)
توجه: حتما باید برای اینکار یک ستون در کنار فرمول شما از قبل از داده ها پر شده باشد و اگر ستونهای کناری خالی باشند این کار انجام نمی شود زیرا اکسل نمی تواند حدس بزند که شما می خواهید تا کجا کپی کنید.
ترفند شماره 6 اکسل: اضافه و حذف یک سطر یا ستون
تقریبا یک کار مهم در اکسل اضافه و یا کم کردن سطر و ستون ها است . برای اینکار می توانید به راحتی از کلید- + CTRL (کنترل و منها) برای حذف و برای اضافه کردن = + CTRL+SHIFT (کنترل شیفت مساوی) برای اضافه کردن استفاده کنید.
توجه: اگر قبل از زدن این کلیدها سطر یا ستونی را انتخاب کرده باشد خود اکسل متوجه میشود منظور شما چیست و دیگر پنجره تصویر متحرک زیر را نمایش نمی دهد.
ترفند شماره 7 اکسل: تنظیم عرض ستونها

فکر کنم که تقریبا همه شما این تکنیک را بلد هستید، اما بگذارید که برای آنهایی که آشنا نیستم بگویم که اگر بخواهید اندازه عرض ستونهای یک لیست اکسل طوری تنظیم شود که متناسب با نوشته های آن ستون باشد (یعنی عرض ستون برابر شود با عرض بزرگترین نوشته) آنوقت کافیست که بر روی مرز بین دو ستون Double-click کنید.
ترفند شماره 8 اکسل: جابجا شدن سریع بین شیت ها

وقتی که شیت های شما زیاد است و می خواهید یک شیت خاص را از روی ظاهرش (نه اسم آن) پیدا کنید باید تک تک شیت ها را ببیند. خوب یک کلید عالی برای جابجا شدن بین شیت های اکسل داریم Ctrl + PageUP و Ctrl + pageDown .
ترفند شماره 9 اکسل: Double-click بر روی ابزار Format Painter

تقریبا همه کاربران اکسل، آتلوک و ورد با ابزار Format Painter آشنا هستند و می دانند که این ابزار برای copy-paste کردن فرمت (تنظیمات ظاهر) استفاده می شود و جالب است که اکثر آنها نمی دانند که اگر روی این ابزار Double-Click کنند ، می توانند چندی بار از آن در جاهای مختلف استفاده نمایند.
ترفند شماره 10 اکسل: با دابل کلیک روی عنوان ریبان آن را پنهان و با تکرار این کار آن را ظاهر نمایید.

ترفند شماره 11 اکسل: تکنیک چرخاندن غلطک (اسکرول)

ترفند شماره 12 اکسل: راست کلیک روی مکان نشان داده شده و رفتن به شیت دلخواه

ترفند شماره 13 اکسل: انتخاب چند شیت با نگهداشتن کلید Ctrl و جابجا کردن آن

ترفند شماره 14 اکسل: انتخاب سریع چندین شیت با نگهداشتن کلید Shift

ترفند شماره 15 اکسل: کپی قالب بندی مورد نظر و اعمال آن روی سایر سلول ها با دابل کلیک روی گزینه Format Painter

ترفند شماره 16 اکسل: بزرگ و کوچک کردن ناحیه فرمولا بار با موس

ترفند شماره 17 اکسل: دابل کلیک روی یک کلمه برای انتخاب کامل کلمه

ترفند شماره 18 اکسل: استفاده از ابزار پرکردن (Fill handle) با استفاده از کلیک راست

با کمک ابزار فیل هندل یا بسط دادن اما با کلیک راست موس میتوانید گزینه های زیر را مشاهده و از این تکنیک لذت ببرید
Copy Cells
Fill Series
Fill Formatting Only
Fill Without Formatting
Fill Days
Fill Weekdays
Fill Months
Fill Years
Linear Trend
Growth Trend
Series
ترفند شماره 19 اکسل: پر کردن خودکار با دابل کلیک

ترفند شماره 20 اکسل: ویرایش محدوده فرمول

با استفاده از موس پس از آنکه سلول حاوی فرمول را انتخاب کردید و با دابل کلیک یا زدن F2 به حالت ویرایش فرمول رفتید میتوانید به صورتی که نمایش داده شده محدوده حاوی فرمول را تغییر دهید.
ترفند شماره 21 اکسل: پرش به اولین و آخرین سلول حاوی داده

این تکنیک از تکنیک های محبوب من می باشد. و ارزش آن را زمانی درک خواهید کرد که بین یک محدوده چندهزار سطری بخواهید سریعا به ابتدا یا انتهای آن منتقل شوید.
ترفند شماره 22 اکسل: انتخاب سریع یک محدوده به کمک کلید Shift

اولین سلول را انتخاب کرده و با نگهداشتن کلید Shift و کلیک روی سلول انتهایی آن محدوده را انتخاب نمایید.
ترفند شماره 23 اکسل: انتخاب محدوده چندگانه با نگهداشتن کلید Ctrl

ترفند شماره 24 اکسل: جابجا کردن محدوده انتخاب شده به وسیله موس

ترفند شماره 25 اکسل: جابجا کردن یک ستون یا محدوده انتخابی با نگهداشتن کلید Shift

یکی دیگر از تکنیک های مورد علاقه من که بسیار کاربردی هم هست جابجا کردن محدوده انتخابی با استفاده از SHIFT + Drag
ترفند شماره 26 اکسل: کپی کردن محدوده انتخابی با نگهداشتن کلید Ctrl

کپی سریع محدوده انتخابی با نگه داشتن کلید Ctrl و درگ به محل مورد نظر می باشد.
ترفند شماره 27 اکسل: یک کلیک برای انتخاب همه چیز
احتمالا می دانید که با میانبر ctrl + A می توانید همه چیز را در صفحه انتخاب کنید، اما تعداد کمی می دانند که تنها با یک کلیک روی گزینه ای در گوشه صفحه همانطور که در تصویر دیده می شودف تمام داده ها ظرف یک ثانیه انتخاب می شوند.
ترفند شماره 28 اکسل: فایلهای اکسل را در Bulk باز کنید
وقتی با چندین فایل کار می کنید، به جای اینکه آنها را یکی یکی باز کنید یک راه دستی وجود دارد که همه انها را با یک کلیک باز کنید. فایل های مورد نظر را انتخاب کنید و کلید Enter را از روی کیبورد بزنید. تمام فایل ها به طور همزمان باز می شوند.
ترفند شماره 29 اکسل: بین فایلهای مختلف اکسل جا به جا شوید
وقتی چند صفحه باز شده دارید، جابجایی بین انها بسیار آزار دهنده است، چرا که اگر گاهی در صفحه اشتباه کار کنید، تمام پروژه نابود می شود.
با استفاده از ctrl +tab می توانید بین چند فایل مختلف ازادانه جا به جا شوید. این دستور در محیط ویندوز، برای جا به جایی بین صفحات ویندوز و برگه های فایر فاکس (هنگام استفاده از ویندوز 7 ) هم کاربرد دارد.
ترفند شماره 30 اکسل: یک منوی میانبر جدید بسازید
به طور کلی در منوی اصلی بالایی سه میانبر Save, Undo Typing and Repeat Typing وجود دارد. به هر حال اگر بخواهید از میانبرهای بیشتری مثل copy و Cut استفاده کنید، به این شکل میتوانید انها را اضافه کنید.
File->Options->Quick Access Toolbar و سپس copy و Cut را از ستون سمت چپ به راست اضافه و این تغییر را ذخیره کنید. دو میانبر جدید را که به منوی بالایی اضافه شده خواهید دید.
ترفند شماره 31 اکسل: یک خط مورب را به هر خانه در اکسل اضافه کنید
زمانی که بعنوان مثال، می خواهید فهرستی از ادرس هم کلاسی هایتان تهیه کنید، شاید در اولین خانه جدول به یک خط مورب که محتوای سطر و ستون را از هم جدا کند نیاز پیدا کنید.
چگونه این کار را میکنید؟
همه این را می دانند که Home->Font-> Borders می تواند لبه های مختلف هر خانه را تغییر دهد، حتی رنگ های متفاوتی هم به ان اضافه کند. اگر روی More Borders کلیک کنید با دیدن مواردی مثل خط مورب، تعجب خواهید کرد. روی آن کلیک و نتیجه را ذخیره کنید.
ترفند شماره 32 اکسل: بیشتر از یک سطر یا ستون جدید اضافه کنید
احتمالاً می دانید که چگونه یک سطر یا ستون جدید اضافه کنید، اما اگر نیاز داشته باشید که تعداد زیادی سطر و ستون اضافه کنید و بخواهید این عمل را X بار انجام دهید، وقت بسیار زیادی را از دست می دهید.
بهترین راه اینست که هر تعداد سطر یا ستون که برای افزودن لازم دارید را بگیرید و انتخاب کنید و روی تغییر رنگ (highlight) ایجاد شده راست کلیک کرده و Insert را از زیرمنو انتخاب کنید. سطرهای جدید در بالای اولین سطرر انتخابی شما و ستون های جدید در سمت چپ اولین ستون انتخابی شما اضافه می شوند.
ترفند شماره 33 اکسل: دادهها را به سرعت در خانه ها جا به جا و کپی کنید.
اگر میخواهید یک ستون از دادهها را در صفحه گسترده اکسل جا به جا کنید، راه سریع اینست که آنها را انتخاب کرده و نشانگر ماوس را روی لبه ان گذاشته، و وقتی که نشانگر شبیه یک فلش متقاطع شد، ستون ها را آزادانه بکشید. اگر خواستید داده ها را کپی کنید چطور؟ می توانید قبل از اینکه آنها را برای جا به جایی بکشید کلید Ctrl را بزنید. ستون جدید با تمام داده های انتخابی شما کپی خواهد شد.
ترفند شاره 34 اکسل: به سرعت خانه های خالی را پاک کنید
بعضی از داده های پیش فرض به دلایل مختلف خالی هستند. برای حفظ دقت در کار اگر خواستید انها را پاک کنید، به ویژه وقتی که دارید میانگین می گیرید، راه سریع اینست که تمام خانه های خالی را از کار خارج کنید و همه را با هم با یک کلیک پاک کنید.
برای اینکار ستونی را که می خواهید از کار خارج کنید، انتخاب کنید، به Data->Filter بروید.
وقتی گزینه های زیر منوی بعدی نمایان شد Select All را باز کرده و اخرین گزینه را که Blanks است، انتخاب کنید. تمام خانه های خالی، سریعا نمایش داده خواهد شد.
به صفحه اصلی برگردید و مستقیما Delete را بزنید، تمام آنها با هم پاک می شوند.
ترفند شماره 35 اکسل: جستجوی ابهامات با استفاده از Wild Card
احتمالا می دانید که چگونه جستجوی سریع را با استفاده از Ctrl + F فعال کنید. اما دو الگو اصلی واژه یابی وجود دارد: (؟ و *)، که برای فعال سازی وازه یابی در صفحه اکسل استفاده می شود. به طور کلی واژه یابی زمانی به کار می رود که درباره نتیجه و هدف جستجو مطمئن نیستید.
علامت سوال(؟)، برای یک حرف قرار داده شده و ستاره (*) برای بیش از یک حرف. اما اگر خواستید خود علامت سوال یا ستاره را جستجو کنید چطور؟ فراموش نکنید که یک ̴ را جلوی آن اضافه کنید.
ترفند شماره 36 اکسل: به یک ستون یک مقدار خاص را نسبت دهید
از وجود عملکرد کلید Filter مطلع هستید، اما تعداد کمی از کاربران از Advanced filter استفاده می کنند، که وقتی می خواهید یک مقدار یا ارزش خاص را به داده های یک ستون نسبت دهید ، یا آنرا از داده های یک ستون جدا کنید، مکرراً می توانید از ان استفاده کنید.
ستون را با کلیک انتخاب کنید و به Data->Advanced بروید. در پنجره بعدی که باز می شود همانطور که در تصویر می بینید، Copy to another location را فعال کنید تا فضای مستطیل قرمز دوم قابل استفاده شود.
سپس محل مورد نظرتان را با تایپ یه گزاره یا کلیک بر روی محدوده انتخاب شده مشخص کنید. در این مثال سن افراد، به عنوان مقدار خاص از ستون C استخراج شده و در ستون E نمایش داده می شود. فراموش نکنید که Unique records only انتخاب کنید و بعد روی Ok کلیک کنید.
مقدار خاصی که در ستون E نمایش داه میشود، می تواند در واقع در نقطه مقابل داده های ستون C باشد و به همین علت است که توصیه می شود داده های جدید را در جایی دیگر کپی کنید.
ترفند شماره 37 اکسل: با عملکرد Validation محدودیت هایی را به داده ها اعمال کنید
بمنظور حفظ اعتبار داده ها ممکن است گاهی نیاز داشته باشید که مقدار ورودی را محدود کنید و برای گام های بعدی از ترفندهای دیگری استفاده کنید. برای مثال سن افراد در این نمونه فاکتوریست که باید تماماً به عدد بیان شود و افراد دخیل در ان، باید سنی بین 18 تا 60 سال داشته باشند.
برای اینکه مطمئن شوید که هیچ عددی خارج از این بازه وارد، و ثبت نمی شود، به Data->Data Validation->Setting بروید، شرایط مورد نظر را وارد کنید و برای اعمال دستور به Input Message برگردید.
دستوری مانند این: ]لطفا سن خود را تماماً به عدد، بین 18 تا 60 وارد کنید[ کاربران وقتی نمایشگر را روی این محدوده قرار دهندد این دستور را مشاهده می کنند و اگر انچه وارد کرده اند، قابل شناسایی و طبق دستور داده شده نباشد، یک پیام هشدار یا خطا دریافت می کنند.
ترفند شماره 38 اکسل: جهت یابی سریع با ترکیب کلید Ctrl و دکمههای جهتی
وقتی کلید Ctrl را با یکی از دکمه های جهتی بگیرید، به راحتی می توانید در جهات مختلف ، به لبه های صفحه بروید. اگر می خواهید به خط آخر داده ها بروید، فقط کافیست ctrl را همزمان با دکمه جهتی پایین بگیرید.
ترفند شماره 39 اکسل: دادهها را از یک سطر به یک ستون پس و پیش کنید
اگر بخواهید که برای نمایش بهتر داده ها آن ها را جا به جا کنید می توانید از این قابلیت استفاده کنید و اگر از طریق دستور Transposeکار کنید نیازی نیست که داده ها را مجدداً تایپ کنید.
برای اینکار به این ترتیب عمل کنید: محدوده ای که می خواهید جابه جا شود را کپی کنید. نشانگر را به یک محدوده خالی دیگر ببرید و به Home->Paste->Transposeبروید. دقت کنید که این گزینه، تا ابتدا داده ها را کپی نکنید، فعال نمی شود.
ترفند شماره 40 اکسل: دادهها را به طور کامل پنهان کنید
تقریبا همه کاربران می دانند که چگونه داده ها را از طریق راست کلیک و انتخاب گزینه Hide، پنهان کنند.
اما این در صورتی که حجم داده ها کم باشد، به کار می آید. بهترین و آسان ترین راه برای اینکه داده ها را به طور کامل پنهان کنید، این است که از دستور Format Cellsاستفاده کنید.
محدوده مورد نظر را انتخاب کنید و به Home->Font->Open Format Cells->Number Tab->Custom- بروید، ;;; را تایپ کنید و سپس بر روی ok کلیک کنید.
سپس تمام مقادیر این محدوده ناپدید می شوند، و فقط در بخش پیش نمایش، در کنار کلید Function قابل بازیابی هستند.
ترفند شماره 41 اکسل: متن را به وسیله & ترکیب کنید
فرمول پیچیده ای لازم نیست، به شرطی که بدانید که چگونه از & استفاده کنید. شما به راحتی می توانید متن خود را با نشانه ها ترکیب کنید.
ما 4 ستون داریم که حاوی متن های مختلف است. اگر بخواهیم آنها را با یک مقدار خاص، در یک خانه ترکیب کنیم (مرتبط کنیم) چطور؟
ابتدا آن خانه ای را که بناست نتیجه ترکیب را نشان دهد، تعیین کنید.
فرمول مورد نظر را با استفاده از & همانطور که در تصویر نمایش داده شده، به کار ببرید.
Enter را بزنید: تمام متن هایی که در A2, B2, C2, D2 بودند، با هم ترکیب خواهند شد و نتیجه به صورت LizaUSA25@ در F2 نمایش داده میشود.
ترفند شماره 42 اکسل: دگرگونی محتوای متن
با تمام ترفندها و نکات اکسل که در اینجا مطرح شد، تمام سعی این بود تا از ارائه فرمولهای پیچیده پرهیز شود. اما هنوز دستورهای ساده و آسانی باقی ماندهاند که یاد بگیرید، مانند UPPER و LOWER و PROPER که میتوانند با اهداف گوناگون در متن، تغییر شکل ایجاد کنند.
UPPER میتواند تمام حروف متن را بزرگ کند، LOWER میتواند تمام حروف متن را به حروف کوچک تبدیل کند و PROPER فقط حروف اول کلمات را بزرگ می کند.
ترفند شماره 43 اکسل: مقادیری که با 0 شروع می شوند را وارد کنید
وقتی که یک مقدار (عدد) با صفر شروع می شود، اکسل به صورت پیش فرض صفر را پاک می کند. به جای اینکه Format Cells را ریست کنید، این مشکل را به راحتی تنها با افزودن یک علامت ‘ در ابتدای صفر اول، همانطور که نشان داده شده، حل کنید.
ترفند شماره 44 اکسل: با استفاده از AutoCorrect وارد کردن عبارتهای پیچیده را سرعت ببخشید
اگر لازم است که یک مقدار مشخص را مکرراً وارد کنید، بهترین راه اینست که از دستور AutoCorrect استفاده کنید، که متن شما را با متن صحیح و دقیق جایگزین می کند.
به عنوان مثال اسم من را در نظر بگیرید؛ لیزا براون، که می تواند با L.Z جایگزین شود. بنابراین، هربار که من L.Z را وارد کنم، به طور خودکار با لیزا براون تصحیح میشود. به File->Options->Proofing->AutoCorrect Options بروید و مثل نمونه زیر، متن جایگزین را به همراه متن تصحیح شده، در محدوده مستطیل قرمز وارد کنید.
ترفند شماره 45 اکسل: برای دریافت گزینههای بیشتر، تنها یک کلیک کافیست
بیشتر کاربران میدانند که چطور باید وضعیت دادهها، مانند میانگین و حاصل جمع اعداد را در پایین صفحه اکسل، چک کنند.
با این حال، آیا میدانید که با حرکتدادن نشانگر ماوس بر روی نوار پایینی و راست کلیک بر روی آن، میتوانید گزینههای بیشتری را در اختیار داشته باشید؟
ترفند شماره 46 اکسل: اسم صفحات کار خود را با دو بار کلیک عوض کنید
راههای متعددی برای تغییر اسم صفحات وجود دارد.
اکثر کاربران از راست کلیک برای تغییر نام استفاده میکنند، که البته این کار زمان زیادی را هدر میدهد. بهترین راه اینست که دوبار کلیک کنید، به این ترتیب میتوانید مستقیماً نام را تغییر دهید.
ترفند 47 اکسل: استفاده از میانبر Ctrl + PgDn و Ctrl + PgUp برای رفتن از یک کاربرگ (worksheet) به کاربرگ دیگر

ترفند 48 اکسل: با استفاده از کلیدهای جهت دار + Ctrl بین سلولها جابه جا شوید

البته واضح است که تنها با کلیدهای جهت دار میتوانید از یک سلول به سلول دیگری حرکت کنید. اما استفاده از کلیدهای جهت دار + Ctrl این روند را سریعتر میکند.
ترفند 49 اکسل: برای انتخاب دادهها از کلید Shift استفاده کنید

کلیدهای ترکیبی Ctrl + Shift+ و کلیدهای جهت دار کمک میکند محدودهی دادهها را تا آخرین سلول دارای داده انتخاب کنید.
ترفند 50 اکسل: برای کپی دوبار کلیک کنید

برای کپی یک فرمول لازم نیست حتما آن را تا آخرین سلول درگ کنید. فقط کافی است روی گوشهی پایین سمت راست سلول فرمول دو بار کلیک کنید.
ترفند 51 اکسل: برای تغییر فرمت سلول از کلیدهای میانبر استفاده کنید

با استفاده از کلیدهای ترکیبی !+Ctrl + Shift میتوانید فرمت عدد را به دو رقم اعشار تبدیل کنید.
برای تبدیل به فرمت دلار کافی است از کلیدهای ترکیبی $+Ctrl + Shift و برای تبدیل به درصد از کلیدهای ترکیبی %+Ctrl + Shift استفاده کنید.
ترفند 52 اکسل: برای قفل سلولها از کلید F4 استفاده کنید

گاهی اوقات برای کپی دادهی یک سلول میخواهید فرمول آن هم کپی شود. گاهی هم میخواهید که این کپی صورت نگیرد.
وقتی میخواهید ورودی سلول را قفل کنید میتوانید یک علامت $ قبل از اسم سلول (مثلا B1) قرار دهید.
تایپ کردن $ قبل از نام هم سلول کار وقتگیر و آزاردهندهای است. در عوض میتوانید به جای تایپ $ از کلید F4 استفاده کنید تا علامت $ ایجاد شود. با هر بار فشار دادن F4 حالتهای قفل سلول، قفل ردیف، قفل ستون و حالت بدون قفل فعال میشود.
ترفند 53 اکسل: خلاصه کردن دادهها با توابع CountIF و SumIF

تابع CountIF تعداد دفعات تکرار یک داده را در محدودهی انتخاب شده مشخص میکند. اولین ورودی این تابع محدودهی مورد نظر و دومین ورودی مربوط به شرط مورد نظر ما است.
برای مثال در حالت زیر اسم چند نویسنده به نامهای سانسا، اریا، راب، جان، ریکون و برن آورده شده است.
هر کدام از آنها چند داستان نوشتهاند که هر داستانی تعدادی بازدیدکننده داشته است.
برای مرتب کردن دادهها در یک سلول خالی دستور CountIF را نوشته تا از ستون اسم نویسندهها اسم آریا را شمارش کند. پس اولین ورودی تابع ستون B4 تا B50 است و دومین ورودی آن سلول G4 است که اسم آریا در آن نوشته شده است.

حالا میخواهیم کل بازدیدکنندگان هر داستان را شمارش کنیم. در این حالت از تابع SumIF استفاده میکنیم. این تابع سه ورودی دارد. ورودی اول ستون B4 تا B50 است.
ورودی دوم سلول مربوط به اسم نویسنده است و ورودی سوم ستون مربوط به تعداد بازدیدکنندگان است.
حاصل این تابع به عنوان مجموع کل بازدیدکنندگان آثار یک نویسنده در مقابل اسم وی نمایش داده میشود.
ترفند 54 اکسل: استخراج دادهها با تابع VLOOKUP

فرض کنید لیستی طولانی از نام چند دانشگاه در اختیار داریم که رتبهی هر یک از آنها در سلول مقابلش درج شده است. برای این که بتوانیم در این لیست طولانی، ۵ دانشگاه اول را پیدا کنیم از تابع VLOOKUP استفاده میکنیم.
تابع VLOOKUP چهار ورودی دارد. ورودی اول مربوط به دادهی مورد نظر است. در این مثال ما به دنبال عدد ۱ که رتبهی دانشگاه است، هستیم.
ورودی دوم مربوط به محدودهی دادهها است که در این مثال کل ردیف A تا F انتخاب شده است. ورودی سوم مربوط به شماره ستون دادهی مورد نظر است. چون ما به دنبال اسم دانشگاه هستیم ورودی را ستون ۲ در نظر میگیریم. ورودی آخر مربوط به وقتی است که دادهی مورد نظر (مثلا عدد ۱) پیدا نشود که به جای آن عدد ۰ یا عبارت False را قرار میدهیم.
ترفند 55 اکسل: استفاده از & برای ترکیب رشتههای متنی

در اینجا دو ستون داریم که یکی شامل نام و دومی شامل نام خانوادگی است. با استفاده از علامت & میتوان ستونی ایجاد کرد که نام و نام خانوادگی را در کنار هم داشته باشد.
در نرمافزار اکسل با کمک & میتوانید دو قسمت از متن را با هم ترکیب کنید. البته دقت کنید که بین نام و نام خانوادگی حتما فاصله قرار دهید. روش کار به این صورت است: [انتخاب سلول نام خانوادگی]& ” ” & [ّانتخاب سلول نام].
ترفند 56 اکسل: پاک کردن متن با توابع LEFT، RIGHT و LEN

این فرمولهای متنی مخصوص پاک کردن دادهها است.
برای مثال در حالت زیر اسم چند ایالت آمریکا را داریم که حروف اختصاری هر یک با یک خط فاصله در کنار اسامی قرار گرفته است. با استفاده از تابع LEFT میتوانیم فقط دو حرف اختصاری هر نام را داشته باشیم.
LEFT بر اساس تعداد کاراکترهای در نظر گرفته یک رشتهی متنی را به صورت خروجی تحویل میدهد. اولین ورودی این تابع سلول مربوط به رشتهی متنی و دومی تعداد حروف مورد نظر است.
چنانچه بخواهید نام ایالت را به صورت کامل داشته باشید و خبری از حروف اختصاری نباشد از تابع RIGHT استفاده کنید. RIGHT تعداد کاراکترها را از سمت راست رشتهی متنی جدا میکند.
اما سوال این است که چه تعداد کاراکتر را باید از سمت راست انتخاب کنید؟ چرا که تعداد حروف ایالتها با هم برابر نیستند. در اینجا استفاده از تابع LEN کارگشا خواهد بود.

تابع LEN کل کاراکترهای یک رشتهی متنی را شمارش میکند و تنها یک ورودی دارد که آن هم سلول مربوط به رشتهی متنی است.
حالا با کمک تعداد کاراکترهای به دست آمده از تابع LEN میتوانید از تابع RIGHT استفاده کنید.

از آن جا که ما میخواهیم حروف اختصاری و خط فاصله را حذف کنیم، وردی تابع RIGHT را عدد تابع LEN منهای ۳ قرار میدهیم.
ترفند 57 اکسل: ایجاد اعداد تصادفی با تابع RAND

تابع ()RAND میتواند اعداد تصادفی بین صفر تا ۱ ایجاد کند. این تابع هیچ گونه ورودی لازم ندارد و داخل پرانتز خالی است. با هر بار فشردن کلید F9 این تابع عدد جدیدی تولید میکند. دقت داشته باشید که با ایجاد هر گونه تغییر در فضای کار، یک عدد جدید ایجاد خواهد شد.
مطلب مرتبط: اصطلاحات حسابداری
کتابهای آموزش اکسل
در ادامه چند کتاب برای یادگیری ترفندها و آموزش اکسل خدمت شما معرفی میشود.
1 – کتاب کاربرد اکسل در حسابداری

این کتاب آموزش نرم افزار «Microsoft Office Word 2007» است.
علاوه بر انتشار فارسیساز این برنامه از سوی مایکروسافت، آموزش برنامه برای محیط انگلیسی آن ترتیب یافته است. مطالب کتاب در شش فصل تنظیم گردیده است.
پس از آشنایی مختصر با محیط برنامه، به قالببندی متن و پاراگراف پرداخته شده، و در ادامه گزینههای ویرایش و جستجو معرفی شده است.
فصل چهارم به موضوع صفحهآرایی و غلطیابی اختصاص یافته و در ادامه مهارتهای مربوط به رسم و ویرایش جدول و گرافیک تشریح شده است. در پایان نیز مطالب حرفهایتری شامل، درج فهرست مطالب و مندرجات و فهرست اشکال ارایه گردیده است.
.
2 – کتاب آموزش گام به گام Excel 2013 اثر علی اکبر متواضع

کتاب دارای سرفصلهای زیر است
- آشنایی با فرمولها و توابع به زبان ساده
- انجام سریع محاسبات در کاربرگها
- آموزش رسم انواع نمودار
- ترفندهای کاربردی و سودمند در Excel
- تمرینهای کاربردی و عملی
.
3 – کتاب کاربرد EXCEL در تهیه صورتهای مالی اثر ناصر کاظمی

یکی از اطلاعات مهمی که مورد استفاده خیلی از مدیران و تصمیمگیرندگان قرار میگیرد صورتهای مالی شرکتها و سازمانهاست. در کشور ما نیز ارگانها و سازمانها و اشخاص زیادی بنا بدلایل و نیازهای مختلف درخواست صورتهای مالی سالیانه و میاندورهای را از شرکتها میکنند.
وقت و انرژی زیادی برای تهیه این صورتهای مالی نیاز است اما این کتاب به شما کمک میکند صورتهای مالی را سریعتر و با سهولت بیشتر تهیه کنید.
- فصل اول تهیه جداول و عناوین صورتهای مالی نمونه براساس صورتهای مالی ارائه شده توسط سازمان حسابرسی
- فصل دوم انتقال اطلاعات تراز آزمایشی به یادداشتهای توضیحی براساس فرمولها و توابع اكسل
- فصل سوم انتقال اطلاعات یادداشتهای توضیحی به ترازنامه، صورت حساب سود و زیان، صورت جریان وجوه نقد
همراه این کتاب یک CD وجود دارد.
.
4 – کتاب کاربرد Excel در حسابداری و مدیریت اثر مهدی معدنچی زاج

کتاب «کاربرد Excel در حسابداری و مدیریت» را «مهدی معدنچی زاج» و «سیدمحمدباقر غروی نخجوانی» به طور مشترک نوشتهاند.
به همراه کتاب یک لوح فشرده (CD) نیز ارائه شده است.
این کتاب در دوازده فصل تنظیم شده است.
خوانندگان با مطالعهی فصلهای اول تا پنجم، با Excel آشنا شده و نحوهی انجام محاسبات و فرمولنویسی، ویرایش، قالببندی و چاپ را در Excel فرا خواهند گرفت.
.
5 – کتاب آموزش اکسل 2016 از طریق پروژه اثر سپیده ذاکری

کتاب «آموزش اکسل 2016 از طریق پروژه» را مهندس «سپیده ذاکری» و «مهدی کوهستانی» تالیف کردهاند.
اگر شما کاربری هستید که میخواهید شروع به آموختن اکسل کنید، این کتاب با تمرینات مرحله به مرحله، شما را یاری خواهد کرد تا با کاربرد اکسل آشنا شوید و اگر جزو کاربرانی هستید که هماکنون با اکسل کار میکنید، این کتاب به شما کمک میکند تا با امکانات مختلف این برنامه آشنا شوید.
این کتاب شامل تمرینات طبقهبندیشده و کاملا کاربردی منطبق با مسایل واقعی نوشته شده است تا بتواند درک بهتری از کاربردهای اکسل را برای خوانندگان میسر سازد.
کاربرد ترفندهای اکسل چیست؟
گاهی نیاز است ساعتها با اکسل کار کنید، برای افزایش سرعت و سهولت در کار از میانبرها و ترفندهای اکسل استفاده میشود.
شما در بورس، علاوه بر خرید و فروش سهام:
- میتوانید در داراییهایی مانند طلا و مسکن سرمایهگذاری کنید
- در صندوقهای سرمایه گذاری بدون ریسک، سود ثابت بگیرید
برای شروع سرمایهگذاری، افتتاح حساب رایگان را در یکی از کارگزاریها انجام دهید:
برای سرمایهگذاری و معامله موفق، نیاز به آموزش دارید. خدمات آموزشی زیر از طریق کارگزاری آگاه ارائه میشود:
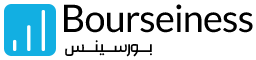
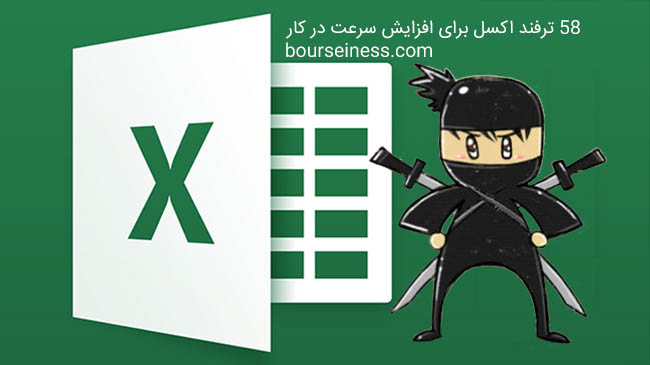
کافیه هر سلول رو در 1/2 ضرب کنید.
عالی بود، خیلی ممنون
باسلام ،من ی سوالی داشتم ،استاد ما البته بصورت مجازی در حسابداری فرمول را که به صورت دارایی=سرمایه +بدهی را در اکسل نوشتن و بعد به صورت فرمول جاگذاری کردن ولی من تا میام بعد از علامت جمع ،کلمه رو تایپ کنم بصورت فرمول در میاد ،اگه امکان داره منو راهنمایی کنید.
با سلام
اگه تعداد زیادی داده مرتب شده در اکسل داشته باشیم و یکی از ستون ها ب هر دلیلی بههم ریخته و از حالت اولیه خود خارج شوند، با چ دستوری میشه اون ستون داده ها رو به حالت اولیه ومرتب شده خودش برگردوند؟
با درود و احترام
لطفا در صورت امکان در جدول اکسلی روش ایجاد یک سطر اتوماتیک به شرط پر شدن اطلاعات سطر قبل را آموزش دهید. با تشکر فراوان سروش همایون
سلام
واتس آپ پیام بدید به بنده, در حد توان کمکتون کنم
۰۹۳۰۲۳۲۱۰۵۹
حسین زاهد
سلام صبح بخیر ببخشید که مزاحم شما شدم میشه کمکم کنید که من به دلیل شراط کاریم می خواهم که خلاصه مفید ومهم کاربردی اکسل در حسابداری یاد بگیرم در زمان کوتاه ولی نمی دونم چه چیزهایی رو یاد بگیرم ممنون میشوم راهنماییم کنید
سلام وقت بخیر دوست گرامی. در این مورد اطلاعاتی ندارم.
سلام
وقت بخیر
من چندین شیت دارم و در شیت اول فرمولی نوشتم که میره از شیت دوم می خونه میاره
حالا می خوام این فرمول رو به شیت سوم و بقیه تعمیم بدم
با کلیک کنار علامت سلول، فرمول سلول تعمیم داده میشه به سلول های پایینی
اما اتفاقی که میفته اینه که فقط میشه عدد سلول ها رو در فرمول کم و زیاد کرد
و نمیشه به شیت تعمیم داد. راهی هست؟
12.5 رو تقسیم بر 20 کن و در 10 ضرب کن
باسلام وخسته نباشید.
من می خاستم بدونم ایا در اکسل شرط یا فرمولی هست که اگر به سلولی یک یا چند واحد اضافه بکنیم به همان میزان از سلول دیگر همان مقدار کسر گردد؟
مثلا ما یک کانتینر فروختیم از موجودی ما کسر می شه و یک کانتینر به موجودی مشتریمان اضافه می شه .
ممنون میشم راهنماییم کنید.
ترفند شماره 6 تصویر متحرک نداره
سلام میشه ترفند جمع subtotal رو توضیح بدهید
سلام وقتتون بخیر
ببخشید یه سوال داشتم
چطور میشه تمام سلول هایی که با یک کاراکتر خاص (مثلا حرف ب) شروع میشوند رو یکجا کپی کرد؟؟
سلام وقت بخیر
این مطلب و همینطور این مطلب میتونه به شما کمک کنه
سلام وقت بخیر
راهی وجود داره که بتونم با تایپ یک کلمه در یک سلول اکسل یک سلول دیگر به صورت اتوماتیک داده وارد بشه؟ مثلا در یک سلول وقتی نام شهر رو وارد میکنم در سلول دیگه نام استان بیاد یا مثلا در یک سلول نام شخص رو وارد کنم و در سلول دیگه شماره همراه شخص بیاد. کجا میشه این اطلاعات پیش فرض ذخیره کرد که بشه از اون استفاده کرد؟ با تشکر
سلام وقت بخیر
متاسفانه راهکاری سراغ ندارم
با استفاده از Vlook میتونید این کار رو بکنید
سلام
راهی وجود داره که بتونم 100 تا ستون که هر کدوم 20 تا سلول داره همه روی زیر همدیگه و توی یک ستون قرار بدم توی اکسل؟ یعنی آخر سر یه ستون داشته باشم با 2000 تا سلول.
سلام وقت بخیر
بله راهی هست، در این مطلب بصورت تصویری روش اینکار نوشته شده
سلام .خیلی ممنون بخاطر مطالب کاربردی تون
میخواستم بدونم تو یه شرکت چه مطالبی رو به ما میدن تا به برنامه اکسل وارد کنیم .
لطفا یه نمونه برام بفرستین ممنون
سلام و تشکر از به اشتراک گذاردن دانش و آگاهی تون
آیا درست فهمیدم که ترفند شماره 5 از چب به راست کارآئی داره و در شیت های فارسی که راست به چپ دیتا وارد میشه کارآئی نداره؟
سلام
سطری ک میخوایدرو به صورت کامل کپی کنید بعد روی سطر شماره چهار که در مثال گفتید کلیک کنید جوری ک کل سطر رو در بر بگیره بعد پیست کنید خود برنامه یک سطون باز کرده و عدد سه شما رو پیست میکنه
سلام میشه لطفا پی دی اف ۵۸ ترفند سریع اکسل رو هم بزارین ؟؟؟
سلام، توی اکسل تنظیم کردم دریک سطر با زدن اینترخانه سمت چپ فعال بشه میخام درهرسطردرخانه ششم که اینتر کردم اولین خانه سطربعدفعال بشه لطفاراهنمایی کند
سلام خسته نباشید
مهندس من 5000 تا اسم دارم که زیر هم دیگه نوشته شدن و سوالم از شما اینه چه جوری میتونم به اول همه ی این 5000 تا اسم یه @:-| اضافه کنم یعنی اینکه با یه فرمولی یا تکنیکی به صورت خودکار به اول همه ی این اسم ها یه @:-| اضافه بشه
خیلی ممنون
سلام، برای اینکار نرم افزارهایی هست که نصب میشه و امکاناتی رو به اکسل اضافه میکنه
نمونه اش رو در این لینک همراه راهنما میتونید ببینید
سلام خسته نباشید
اقا دستتون درد نکنه دمتون گرم واقعا خیلی گلید مهندس , خیلی نیاز داشتم به این راه حل
خواهش میکنم 🙂
از عملگر & استفاده کنید
سلام
در ورد یک سری اسامی دارم که به صورت ردیفی نوشته شدن (کمالی سهرابی جمالی رشیدی … ) اگر بخوام این کلمات در اکسل به صورت ستونی نوشته بشن
کمالی
سهرابی
جمالی
رشیدی
چکار باید انجام بدم./
سلام
باید از نرم افزار Notepad ++ استفاده کنید
این مراحل رو انجام بدید:
1. سری اسامی رو وارد Notepad ++ کنید
2. پنجره replace رو باز کنید (باز زدن کلیک Ctrl+F)
3. در تب Replace، نوع جستجو (Search mode) رو روی Regular expression قرار بدید
4. در فیلد Find what این کاراکترها:
\s+
و در فیلد Replace with این کاراکترها:
\n
رو قرار بدید
حالا دکمه Replace all رو بزنید
5. میبینید هر کلمه ای که بینش فاصله هست به یک خط میره
6. میتونید از این نرم افزار کپی کنید و در Excel پیست کنید
تصویر تنظیمات پنجره Replace در نوت پد ++

فکر می کنم منظور مطرح کننده سوال این است که اسامی در یک سطر و در ستونهای مختلف نوشته شده اند. (و نه همه در یک سلول)
در این صورت پاسخ این است که: “سلول های حاوی اسامی را copy و هنگام paste ، کلیک راست و در paste options از گزینه Transpose استفاده کنید.”
برای انتقال اسامی که در ورد بصورت ردیفی نوشته شده کافی است آن خط را کپی کنید و در یک سل اکسل بچسبانید، بعد از تب Data دستور Convert to Column را انتخاب کنید در پنجره باز شده دومین دستور یعنی Fixed width را انتخاب کنید ، بدین ترتیب کلمات داده شما توسط فلشهایی جدا شده است که میتوانید محل فلشها را جابجا کنید این جداسازی اختیاری بوده و میتوانید از کلماتی که خودتان مدنظر دارید جداسازی را انجام دهید. در صورت انتخاب دستور اول جدا سازی کلمات اتوماتیک بوده و با تعریف فاصله یا خط تیره یا ویرگول جداسازی کلمات را تشخیص و انجام میدهد.
ضمن تشکر از دوستان بابت پیشنهادهای فوق
کوتاه ترین راه کپی کردن سلول ها و استفاده از paste special گزینه Transpose است که به راحتی سطر را به ستون و ستون را به سطر تبدیل می کند